はじめに
ここでは、photoshopのみを用いて、フラット補正を行う方法をご紹介します。補正の精度はかなり高く、輝度ムラだけでなく色かぶりもほぼ完全に取り除くことができます。ただし、対象となる画像はいわゆる「日の丸構図」に近いような天体写真。つまり,画面全体に対してグレーの背景部分が占める面積が大きい画像に限定されます。画面全体に分子雲や散光星雲が分布しているような写真には向きません。また,光害が強い環境で撮影した画像にも有効かどうかは,まだ検証してません(たぶん大丈夫だと思ってますが)。
考え方は、決して新しくありません。星と星雲を消去した背景のみの画像を抽出して,元画像から減算あるいは除算するもので,一部有償のFlatAIdePro *1(FAP)で採用されている手法やソフトビニングフラット補正*2(SBF)と呼ばれているものと同じです。しかし、この方法だと色ムラもきれいに補正できる点がFAPとは異なっています(FAPはおそらく輝度のみを補正して、色には影響を与えない仕様のようです[ver1.1.5])。また、ステライメージを使った手法で紹介されているSBFよりも手続きはずっとシンプルで簡単だとおもいます。
以下の説明は,ある程度Photoshopの操作に馴染んでいる方を前提としています。
作例:ひまわり銀河
例として,下のM63の画像を例に説明していきます。

この画像は,RStackerでフラット画像を用いた通常のフラット補正を行った後、DeepSkyStackerでコンポジットし,16bitのtif画像として出力したものです。ダーク補正はしていません。ある程度空の暗い場所での撮影のため,このままでも背景は平坦に見えますが、わずかな補正の誤差や光害カブリ、熱カブリなどが残っていて、強調処理には耐えません。それはレベル補正で画像を切り詰めてみるとよくわかります:
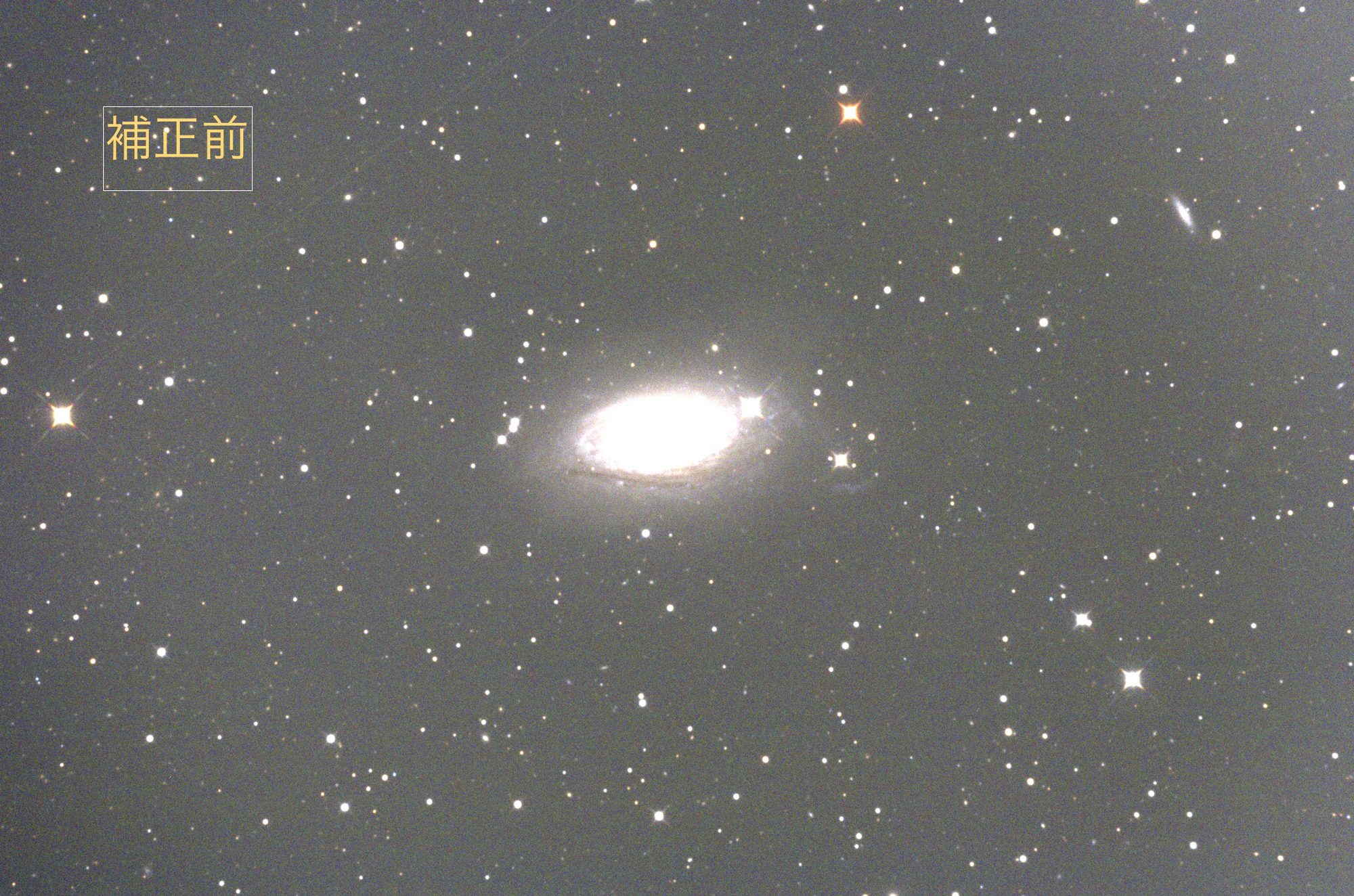
このとおり。左側の四隅が暗く、逆に右側が明るいです。これはフラットが完全に合っていないためと思われます。全体的に傾斜カブリもあるようです。
さらに色ムラもだいぶん残っています。ためしに彩度を思い切りあげてみると:

このように、中心部分は緑がかっていて、四隅が青くなっているのがわかります。
天体写真の強調処理を行っていくと,このような輝度ムラや色ムラが必ず浮かび上がってきます。これまでの経験では,浮かび上がってきたムラをグラデーションマスクなどで修正するよりも,強調前にしっかり補正しておいた方が良い結果が得られると思っています。
準備
準備は一つだけです。つぎの手順で背景のみを抽出した画像を作ります(ご存知の方は,この節を飛ばしてください)
- 星マスクを作る
- 2値化した星マスクを使って,星を消去
- スポット修正ツールをつかって,星雲も消去
星マスクのつくりかたは「星マスクの作り方 - YouTube」がわかりやすいです。この方法で作った星マスクに対して,
イメージ>色調補正>2階調化(閾値は12前後)
を行い,完全な白黒のマスクを作っておきます。
(後日記:この記事を書いたころは知らなかったのですが、上の1. 2.の作業の代わりに、Starnet++という星を消去するプログラムを用いるのが便利です。)

こんなマスクです。この「2値化した星マスク」で星を選択した状態で,元画像に対して
編集>塗りつぶし>コンテンツに応じた塗りつぶし
を行って星を消去します。この処理は数分くらいかかって,うまくいくとしたのような画像が得られます:
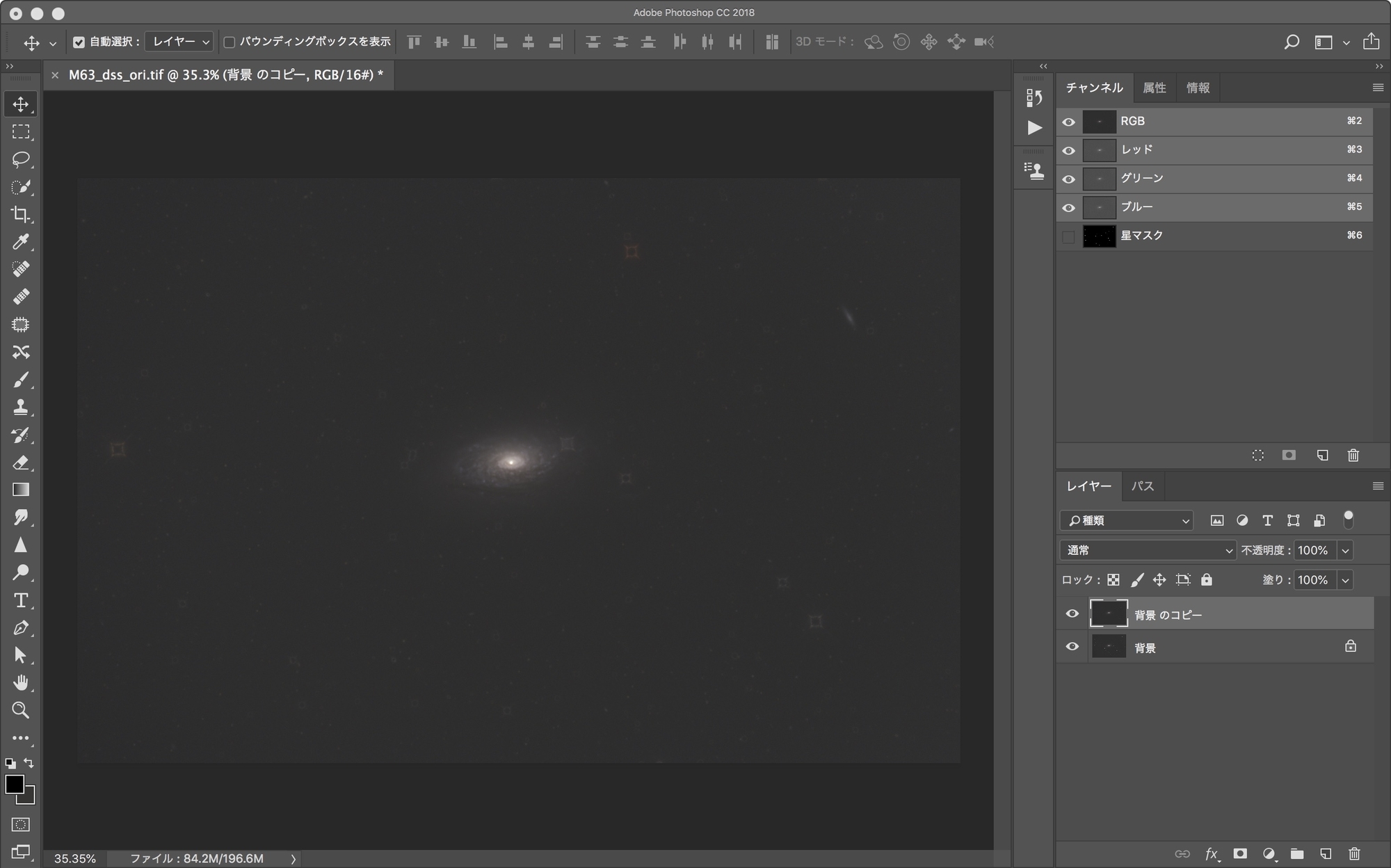
まだ銀河と星の消し残しがありますので,これは「スポット修復ツール」で下のように手動で消しちゃいます:

銀河は,見た目以上に周辺に淡く広がっているので,なるべく大きめに塗りつぶしておきます。これを怠ると,補正後に銀河周辺が黒く落ち窪んだりしてしまいます。
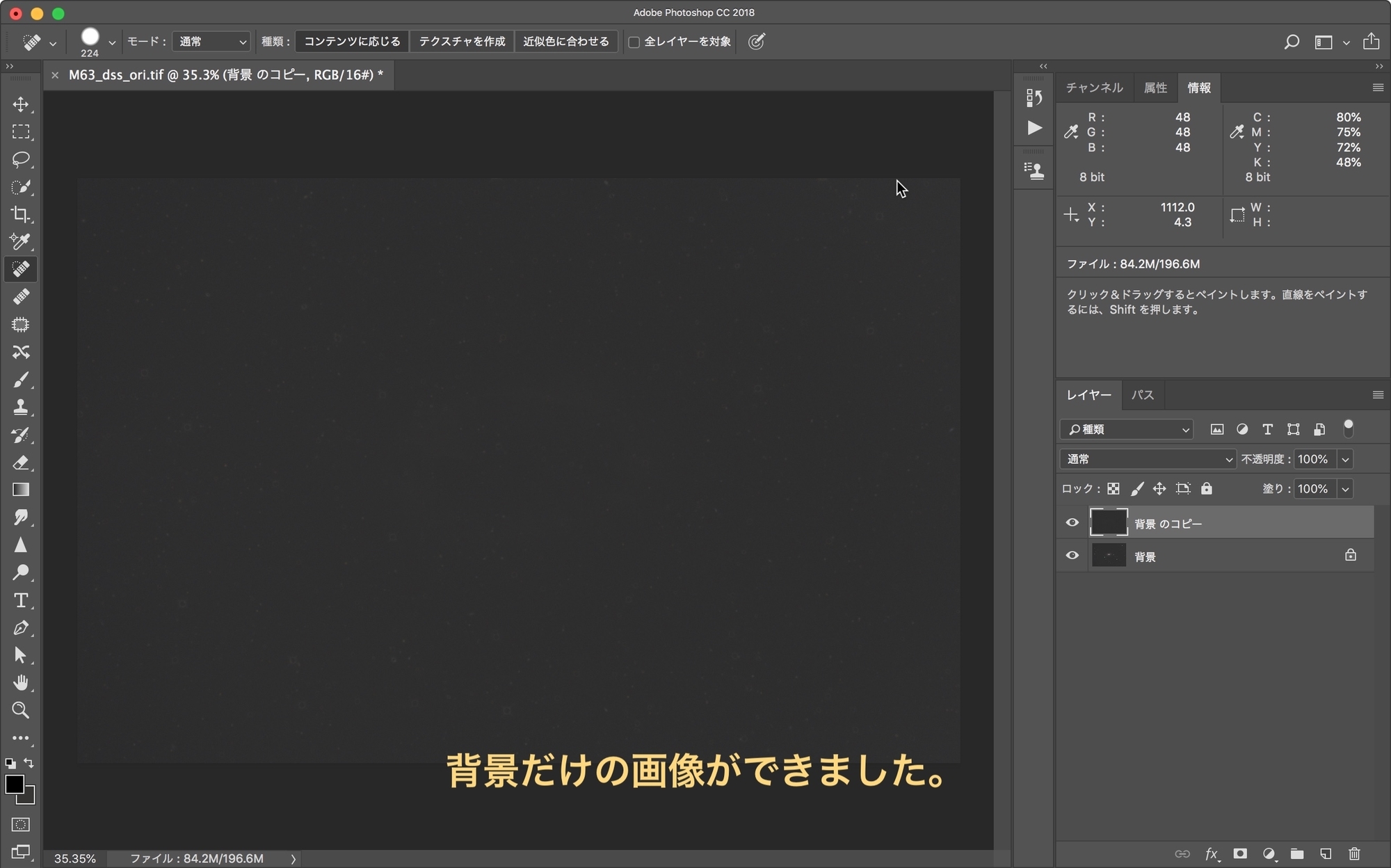
このようにして,元画像の背景のみを抽出した画像が出来上がりました。最後に70pxくらいでガウスぼかしをかけておきます。
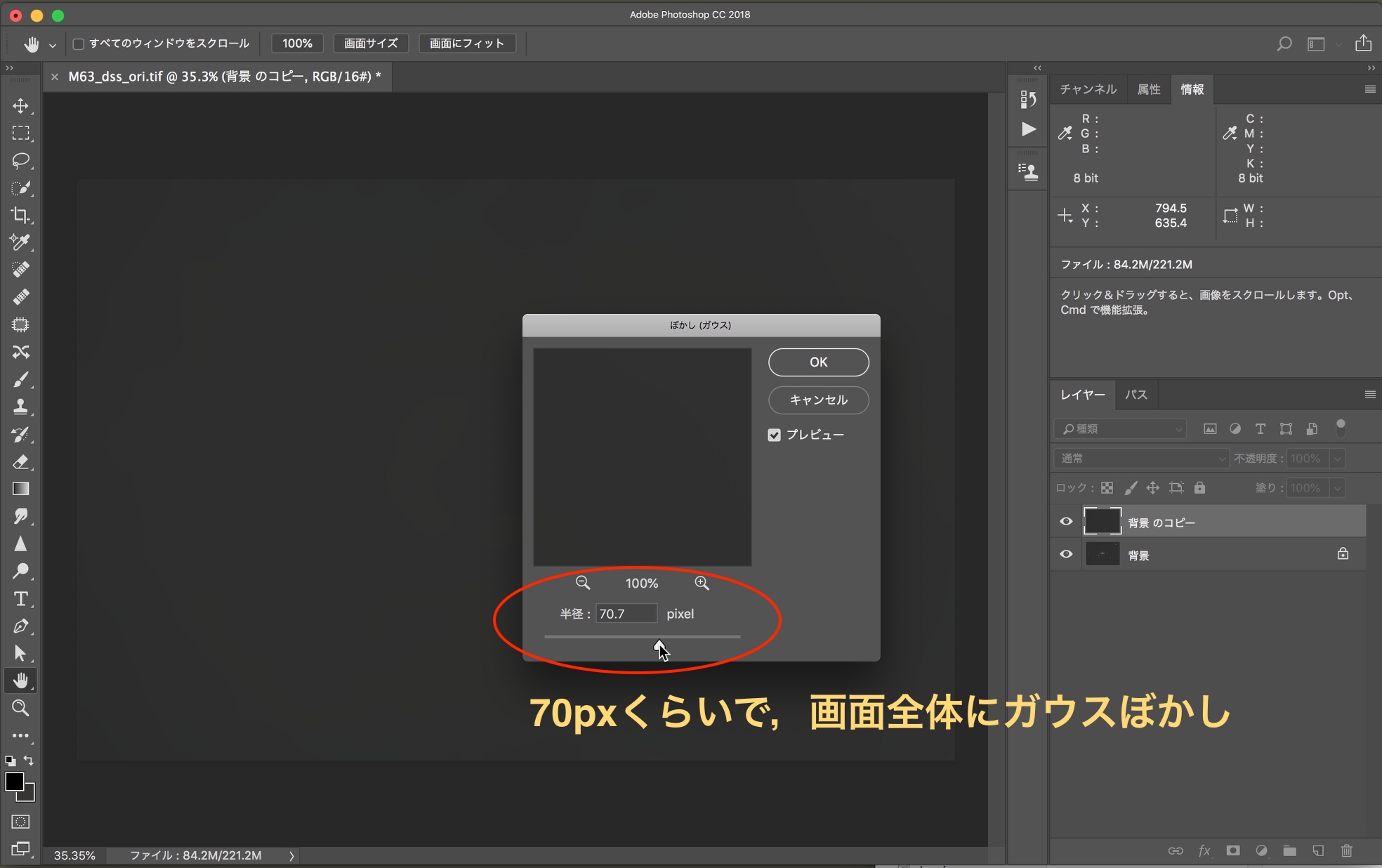
この画像を「背景ぼかし画像」と以下では呼びます。(注:ぼかしをかけると画面上で階調が破綻して段差が見えることがありますが,おそらくPSの仕様であって見た目だけのことです。16bitのtifを扱っていれば問題ありません)(あと、ガウスぼかしによって周辺部が黒く落ち込むことがありますが、これはそれぞれのスタック画像のズレによるものです。そういう時は、周辺を数ピクセルくらいクロップしておきます)
フラット補正をおこなう
さてフラット補正の方法は
- 「元画像」を「背景ぼかし画像」で割る
- 「元画像」から「背景ぼかし画像」を引く
の2種類あります。どちらもそれほど結果は変わらないような気がしています*3。
割り算による補正
まずは割り算のほうから説明します。

上のように,「元画像」を1枚目のレイヤーに,「背景ぼかし画像」を2枚目のレイヤーに配置します。その上で「背景ぼかし画像」のレイヤーの描画モードを「通常」から「除算」に変更します。すると。。。
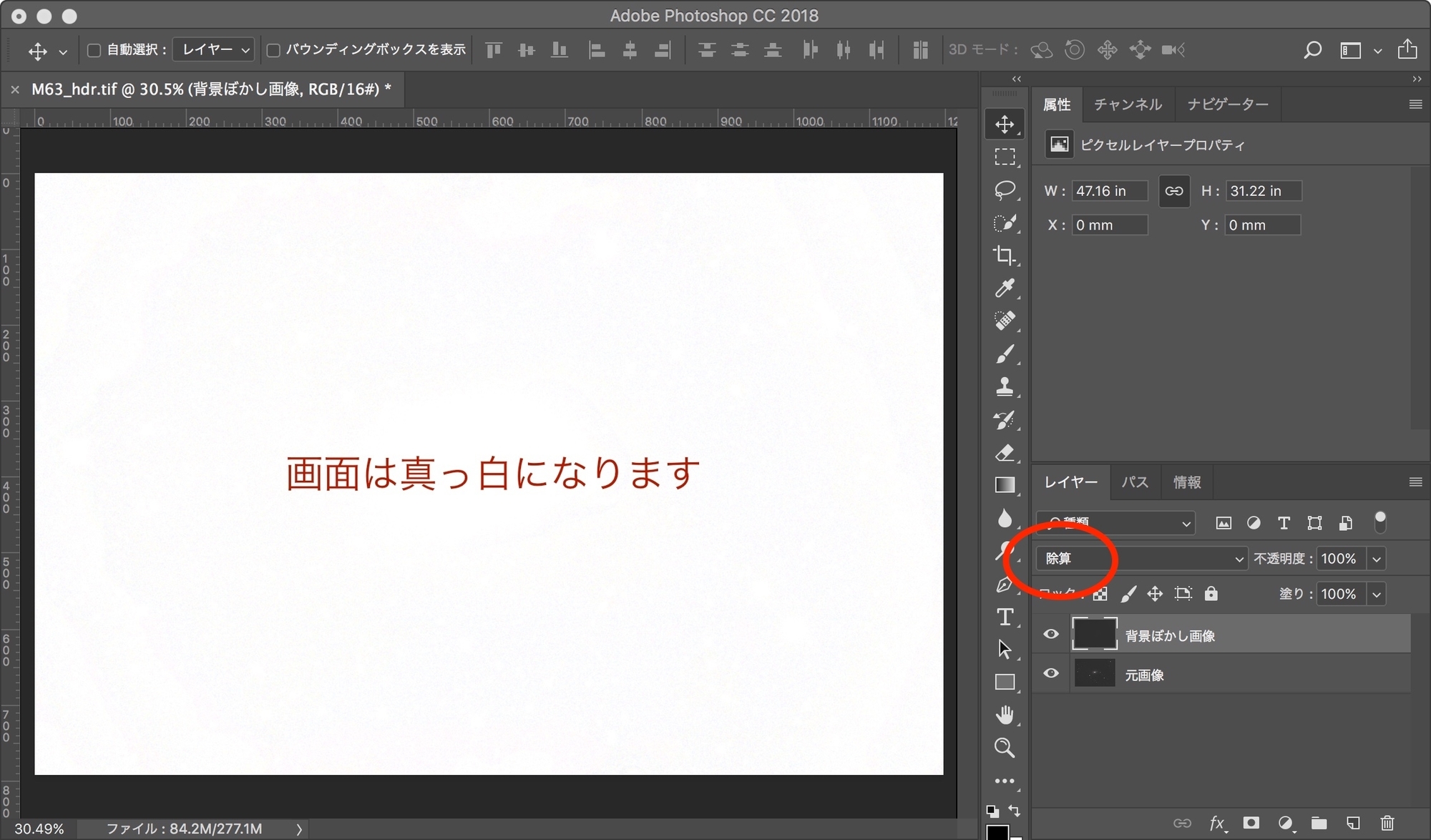
このように画面が真っ白になります。輝度がほぼ同じ画像を割っているので,値が1(つまり白)になってしまったわけです。次の操作がポイントです:
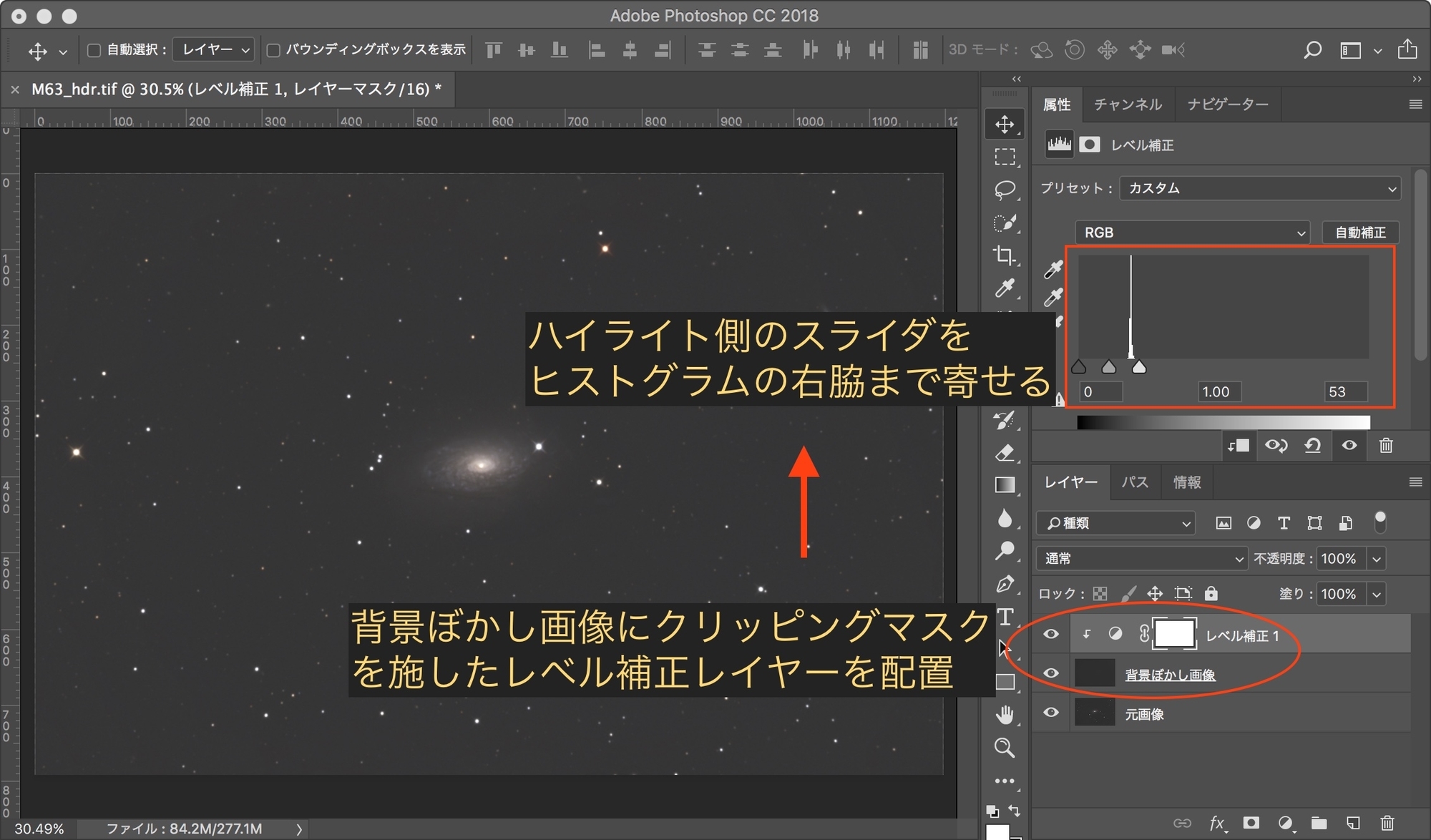
「背景ぼかし画像」の上にレベル補正レイヤーを配置して,そのレイヤーを右クリックし「クリッピングマスクを作成」を選びます。そのうえで,ハイライト側のスライドをヒストグラムのピークの右側ギリギリまで移動させます*4。すると真っ白だった画像が,ほぼ元に戻ります(若干元画像より明るくなります)。

はい。これでフラット補正は完了です。三つのレイヤーは統合しておきます。
効果を見てみましょう:わかりやすくするために輝度を強調しています:

さらに彩度も強調。色ムラも解消していることがわかります
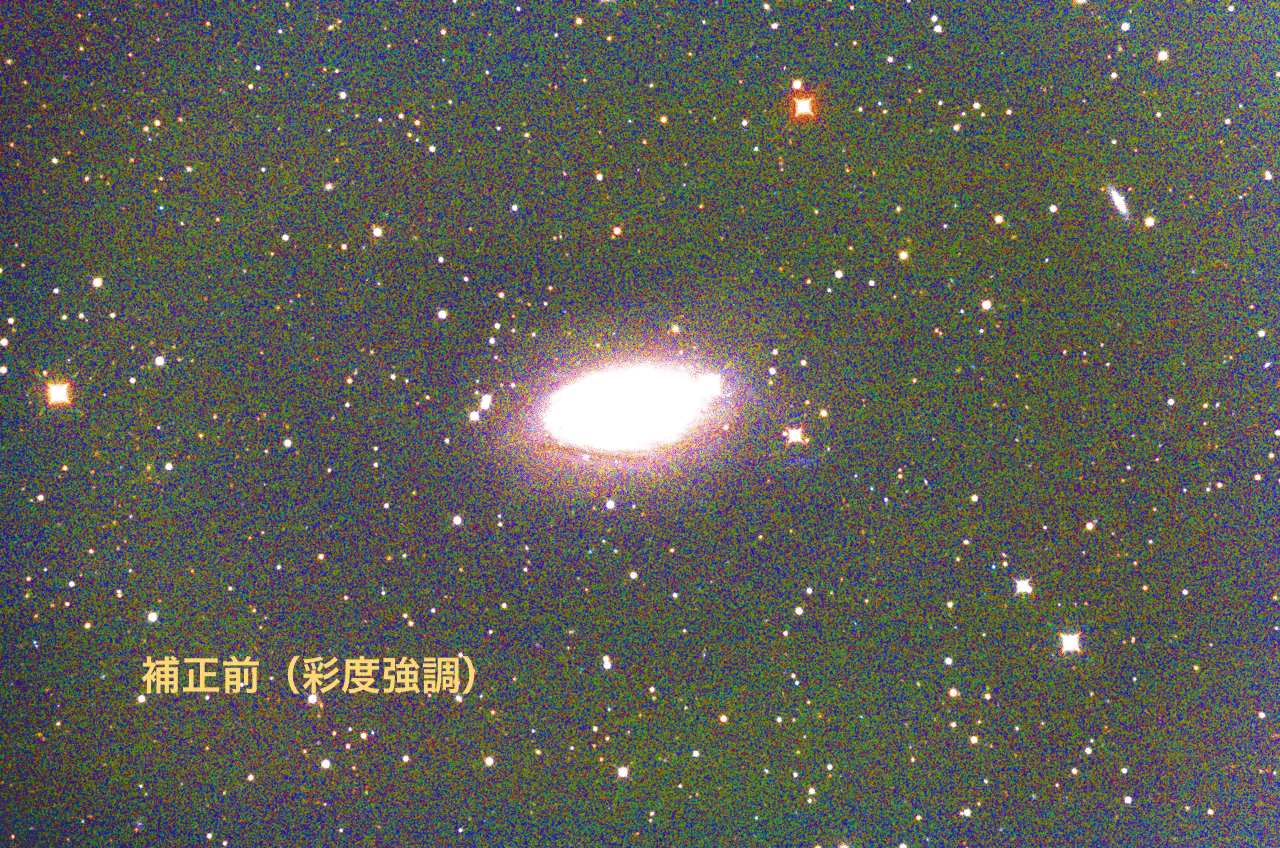
引き算による補正
引き算を使った補正も,考え方は同じです
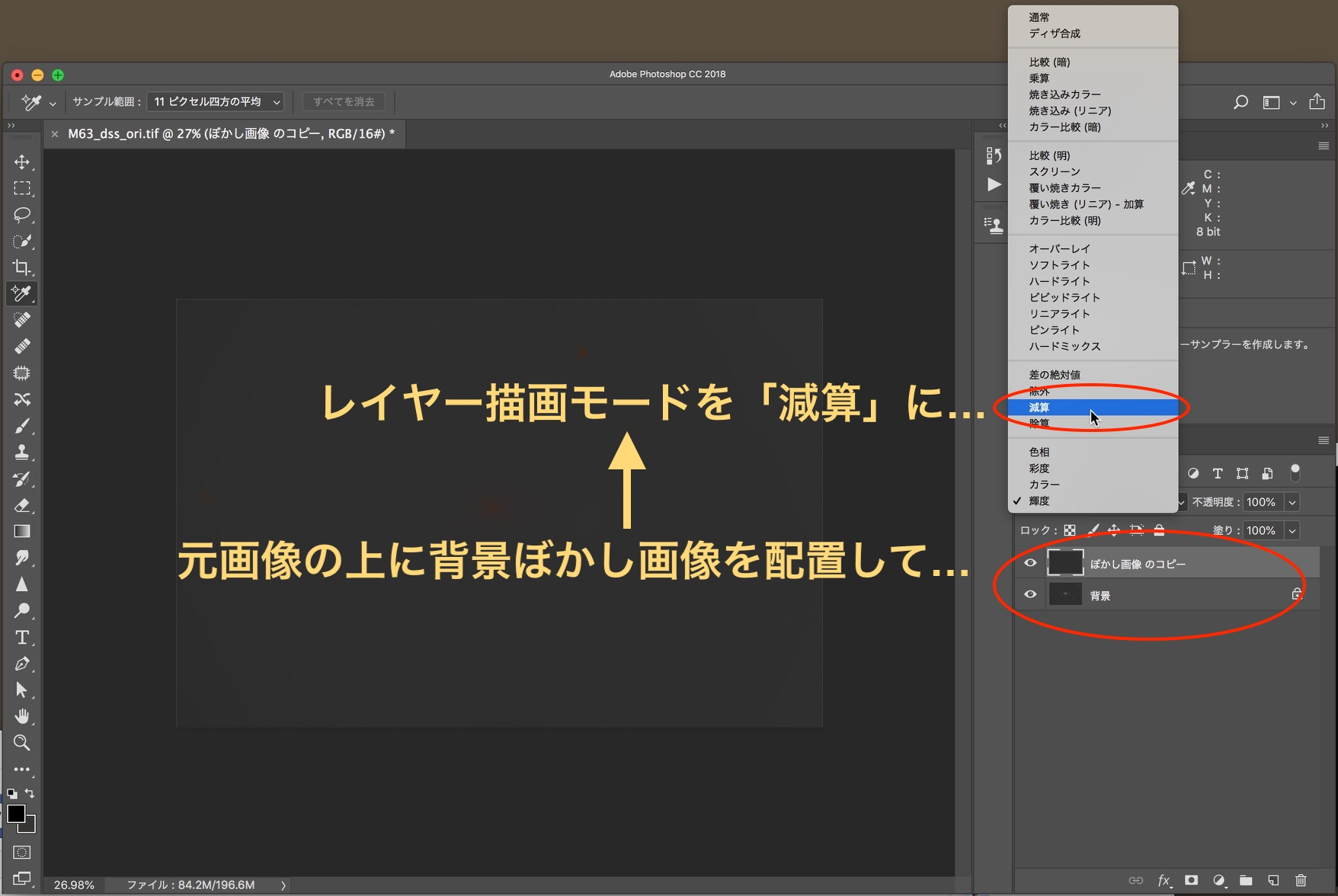
上のように,「元画像」を1枚目のレイヤーに,「背景ぼかし画像」を2枚目のレイヤーに配置します。その上で「背景ぼかし画像」のレイヤーの描画モードを「通常」から「減算」に変更します。すると,

このように画面が少し暗くなりました。次の操作は割り算補正の場合と反対です:

さきほどと同じように「背景ぼかし画像」の上にレベル補正レイヤーを配置し,クリッピングマスクを施しておきます。今度は,ダーク側のスライダをヒストグラムのピークの左側ギリギリまで移動させます*5。すると暗くなっていた画像が,ほぼ元に戻ります(若干元画像より暗くなります)。結果は,割り算とあまり代わり映えしないので,省略します。
おわりに
注意点としては,この方法の場合,背景に淡い分子雲や暗黒帯が横たわっている場合には,それらも一緒に補正してしまうので,まずいことになる点です。背景画像を,暗黒帯や分子雲の大きさよりも長いpx数でぼかせば,この問題は低減するかもしれませんが,そうするとフラット補正の精度も下がるかもしれません。
また,やっていることは,Flat Aide Proと変わらないわけですが,ひまわり星雲の画像の例に限って言えば FAPよりも高い精度の補正ができました。最後にその比較のgifアニメを載せておきます(FAPの設定値ははソフトのデフォルト値を使って,「割り算」でシェーディング画像を適用しフラット補正をしています)。


FAPのほうは,設定値を適切にすればさらに高い精度の補正ができるのかもしれませんが,試していません(あくまでデフォルト値での比較です)。また,FAPが色むらの補正を確かに行なっていないことも,2枚目の比較画像を見るとよくわかると思います。
この方法で,色に影響を与えたくない場合は,「背景ぼかし画像」を白黒に変更してあげれば良いです。また逆に,輝度に影響を与えず色むらだけを取ることもちょっと考えればできるような気がしますが,思いついていません。
*1:http://www.baoland.com/FlatAide/
*2:2分でできる!天体写真のフラット画像の作り方【ソフトビニングフラット補正】
*3:FAPでもフラット補正をするとき割り算か引き算か選べるようになっています。マニュアルには,周辺減光補正には割り算が,カブリ補正には引き算が適するとありますが,その根拠はよくわかりません。光害カブリは足し算的に加わっているので,引くべきということでしょうか?
*4:スライダーがピークにかかってしまうと,ハイライト側からフラットが破綻するので注意
*5:スライダーがピークにかかってしまうと,ダーク側からフラットが破綻します