LNR-NやLPS-P2などの各種光害カットフィルター、あるいはCometBandPassやL-Extremeなどバンドパス系のフィルターなど...、これらのフィルターをカラーカメラに取り付けて撮影した天体写真に対して、PixinsightのSPCCを適用する場合は、RGB各チャンネルの光の透過率のデータをカスタマイズする必要があります。
その方法についてまとめたいと思います。
1.フィルターのデータをゲットする
まず以下のいずれかのサイトから、フィルター・各種カメラのカラーフィルタのデータをダウンロードしてください:
リンク先は私のGoogle Driveです。これを書いている2024年6月現在に発売されているフィルターや各種カメラのカラーフィルターのデータが入ったcsv形式*1のファイルが落ちてきます(元のデータは、こちらから落としてきたもので、含まれていなかったSightronのQBPやCBP、DBPのデータをコモンが自作して加えました)。
1-1.欲しいフィルターのデータが含まれていない場合
その場合は、PlotDigitizerなどのグラフから数値を読み取るツールをつかって、各メーカーが公表しているフィルターの透過率と波長のグラフから、データを取得する必要があります。そのデータを、次のようなCSVテキストファイルで保存してください
type,"filter"
name,"xxxxx"
channel,"R/G/B/PAN"
wavelength," 482,483,484,485,...,1000"
transmission,"0.0,0.0,0.05,0.08,...,0.0"
nameは任意、channelは光害カットフィルターなら”PAN”*2、4,5行目がフィルターのデータです。wavelengthの値は小さい順に並んでいる必要があります。これらのcsvファイルは適当なフォルダーに保存しておいてください。
2.フィルターのcsvデータをpixinisightに取り込む
2024年6月現在の最新版(ver.1.8.9-2 buid1605)では、FilterManagerプロセスを使ってフィルターのデータを管理するようになっています。
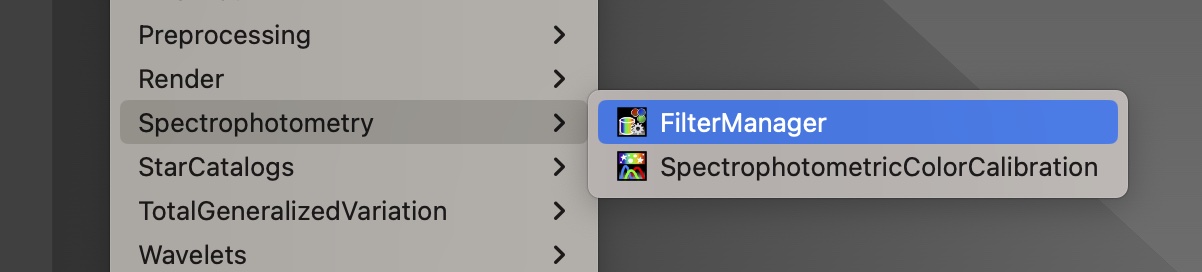

FilterManegerを開きましたら、Taskから”Merge CSV filter definitions”を選び、上のcsvファイルを保存してあるフォルダを指定して、●ボタンをクリックすることでフィルタのデータを取り込むことが出来ます。
成功すれば、CurveExplorerから取り込んだ各種フィルターのグラフを参照できます。例えば下のSightronDualBPのデータはコモンが作成して上記のリンクに加えていたものです。

2-1. 注)旧バージョンのPixinsightの場合
build1605以前のPixinisightでは、FilterManegerプロセスは存在せず、SPCC本体と一体になっています。

このブログではBuikd1605以降のバージョンを前提にして説明しますが、SPCC内のFileManagementとCurveExplorer機能をつかっても同じことが実行可能です。
3.カメラの特性と、フィルターの透過率を組み合わせる
これ以降は、コモンの撮影データを元に説明しますので、皆さんの撮影環境に置き換えて実行して下さい。下の画像は、ASI294MC-ProにIDAS NBZフィルターを取り付けて撮影したものです。カブリ補正とBackground Neutrizationを済ませています。
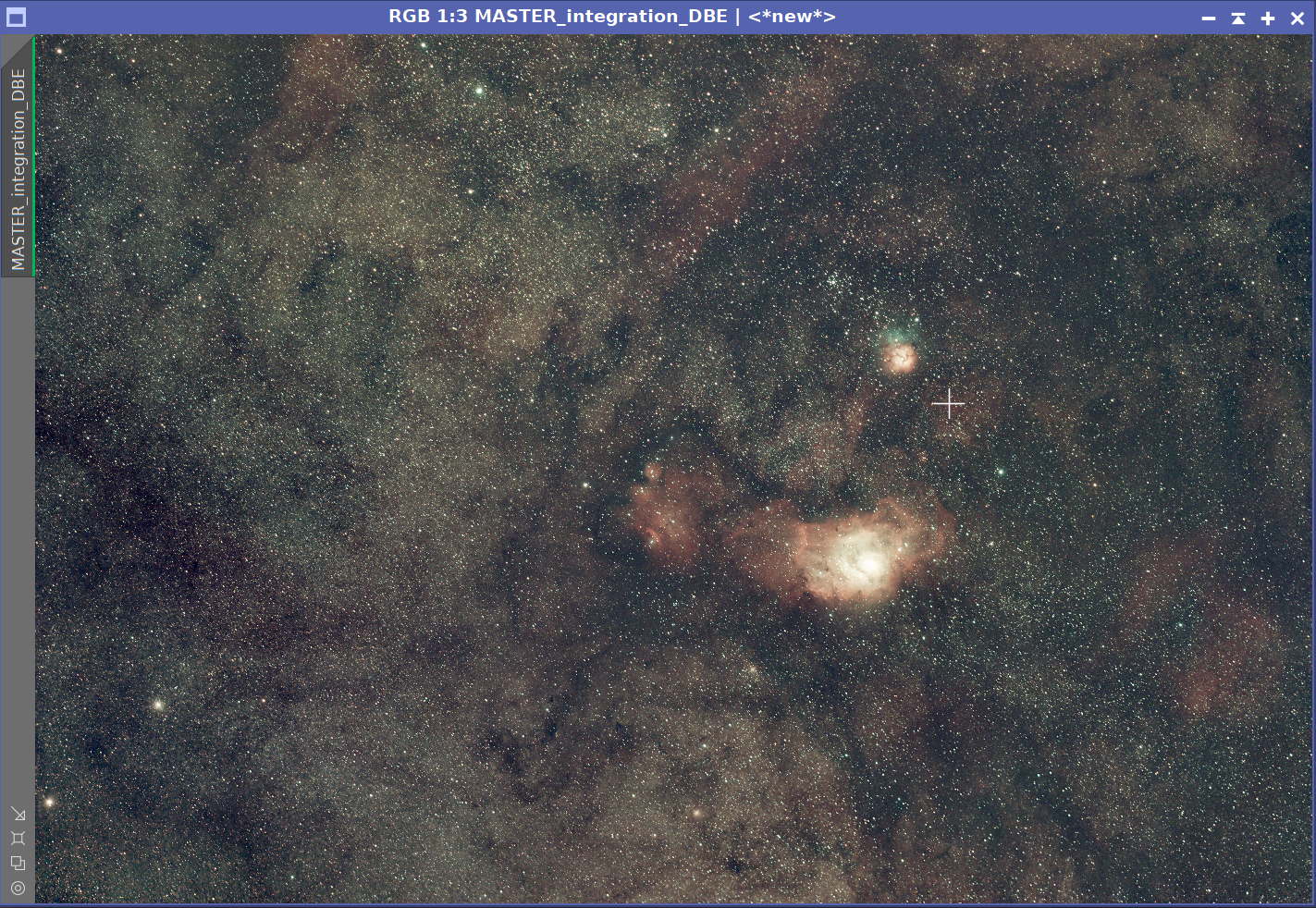
この画像に正しくSPCCをかけるためには、ASI294MC-ProのベイヤーフィルターとNBZフィルターを組み合わせた(透過率を掛け算した)データをRGBについてそれぞれ3つずつ用意する必要があります。
やってみます。再び、CurveExplorerを開きます。
ここから294mcのベイヤーフィルターとNBZフィルターを選ぶわけです。294mcの各ベイヤーフィルターの特性はSony Color Sensor R/G/Bとだいたい対応しています。なので例えばRチャンネルなら、次の図のように(Sony Color Sensor R)と(IDAS NBZ)を二つ選択してオレンジに反転させた状態にします。複数選択はCTRLキーを押しながらクリックで行えます。
 そうしたら、左下の右から2番目のアイコンをクリックします。Filter nameとfilter channelを入力する欄が出現するので
そうしたら、左下の右から2番目のアイコンをクリックします。Filter nameとfilter channelを入力する欄が出現するので
Filter name:IDAS_NBZ/SONY_R ←(任意)
filter channel:R
などとしてOkを押します。これをGとBチャンネルについても同様に行います。最後に、FIlterManagerでもういちど●をクリックしてフィルターデータをマージしておきます(忘れやすい)。
4. SPCCの適用結果
以上で準備は整いましたので、SPCCを実行してみましょう。以下のように、R/G/B の各filterに上で組み合わせたフィルターデータを指定します。

QE Curveは”ideal QE Curve”のままで大丈夫です(ここで特定のカメラを指定してしまうと、フィルターの特性を「二度掛け」してしまうことになります)(ベイターフィルターの透過率には、センサーの量子効率のデータも含まれているので、ここで特定のカメラを指定してしまうと、量子効率を「二度掛け」してしまうことになります)
実行すると次のような結果でした(うーん、ほんのり変化・・・)。

ちなみにグラフは以下の通り
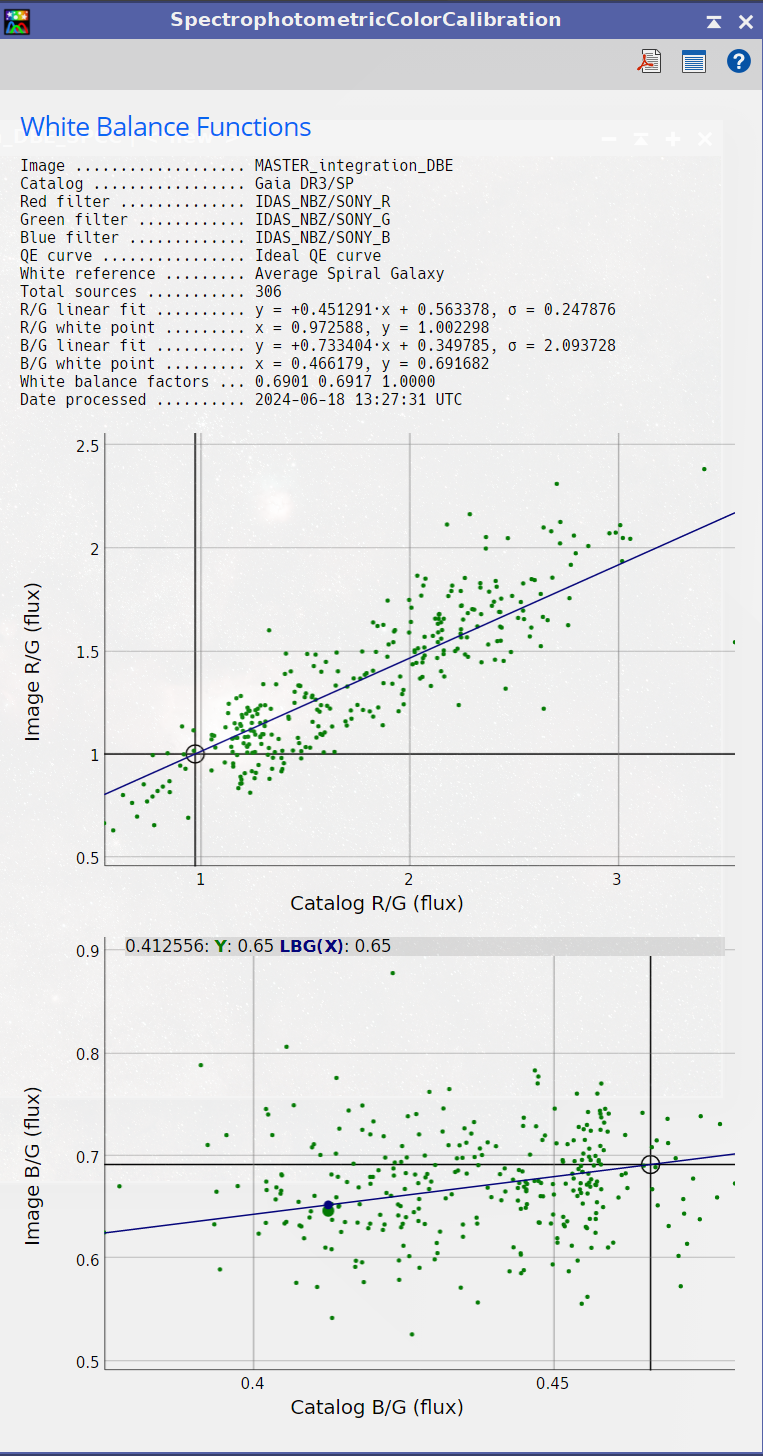
B/Gのばらつきが大きいのが気になりますけど、ぜひ皆様の環境でも試してもらえたらうれしいです。
