以下、”SNCR”は正しくは”SCNR”です
はじめに
天体写真の彩度をもち上げたときに、暗部に緑色が浮いてくることがよくあります。

これはカラーカメラの色ノイズ、あるいは大気光が原因でなのですが、宇宙においては緑色をした天体はほとんど無いですから、このまま放っておくと写真の仕上がりが気持ちの悪いものになってしまいます。
解決して参りましょう!
結論から申しますと、そのためにはSNCR*1を行えばよいです。
試しに上の画像にSNCRを適用すると
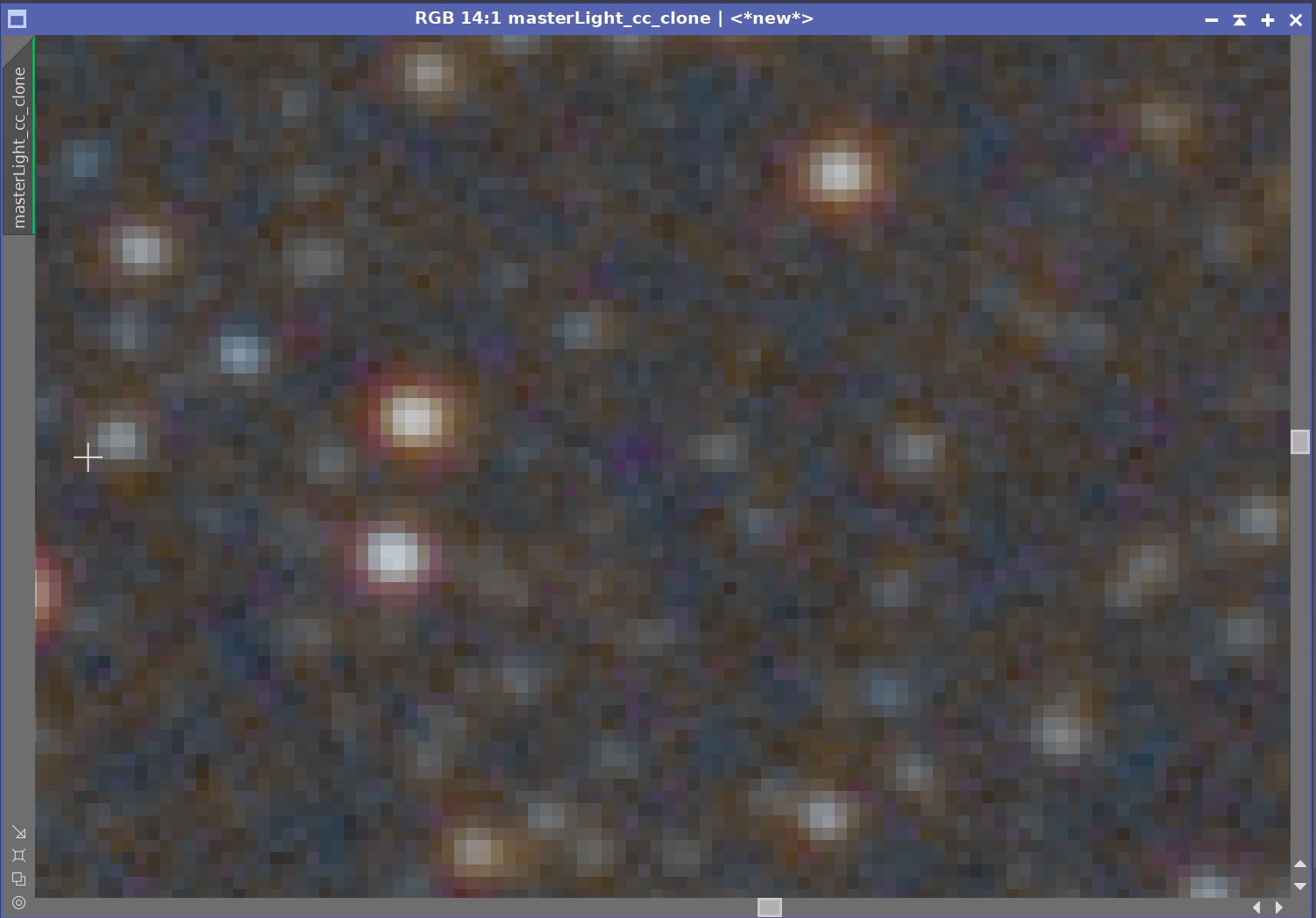
こんな感じです。みごとに緑のノイズが消えています。
ただこの機能はPixinsightにのみ実装されていて、ソフトを購入しないといけません。このエントリでは、そうしないでもSNCRが使えるように、AdobeのphotoshopでSNCRをエミュレートする方法を紹介します。
(追記:フリーソフトの"SIRIL"でも”Remove Green Noise”という名の、SNCRと同等の処理があるそうです)
PixinsightのSNCRは緑浮きを取り除く
SNCRが行っている処理はとても単純です。あるピクセルで緑が浮いていた場合、そのRGBの値は
のようにGの値が最も大きくなっているはずです。そういうピクセルでは、Gの値をRとBの平均値
に置き換えてしまうのです。つまり上のピクセルの例の場合BとRの平均は95ですから
とやってしまうわけです。
そんな乱暴な!と思いますがそれである程度うまくいくのは天体写真限定なのでしょう。
PhotoshopでSNCRをエミュレート
上の原理を理解してしまえば、Photoshopに慣れている人ならエミュレートできると思います。
ここでは顧問の考えた方法を記述します。下のネオワイズ彗星の写真を素材にします。大気光の緑カブリを取り除きたいとしましょう。

まずは、この画像の「レッド(R)」チャンネルと「ブルー(B)」チャンネルの平均を作ります。
RとGの平均を作る
この画面の右上の「チャンネル」タブを開いて、そこの「レッド」「グリーン」「ブルー」の各チャンネルを下の画面のようにレイヤーにコピーしておきます。
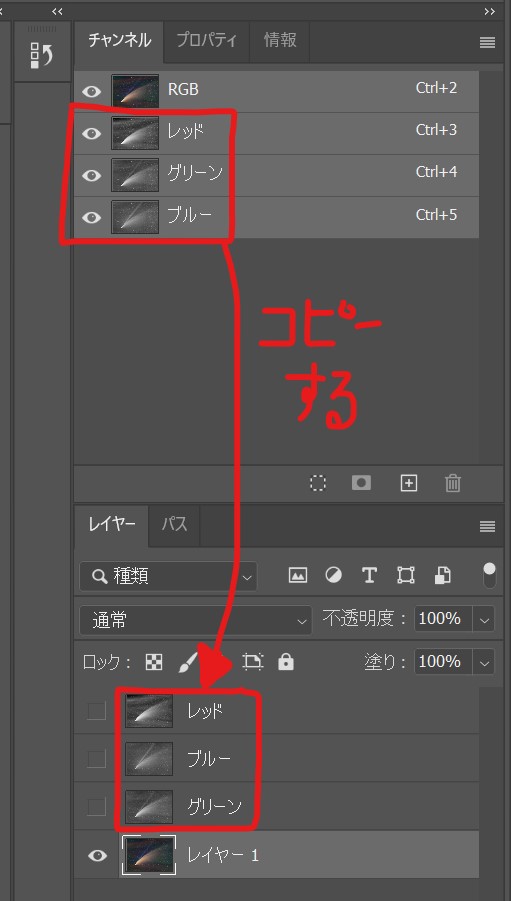
この操作は間違いやすいので、それぞれが正しくコピーされているかよく確認してください。
次に、下のように「レッド」と「ブルー」レイヤーを両方選択して
右クリック > スマートオブジェクトに変換
を行って下さい
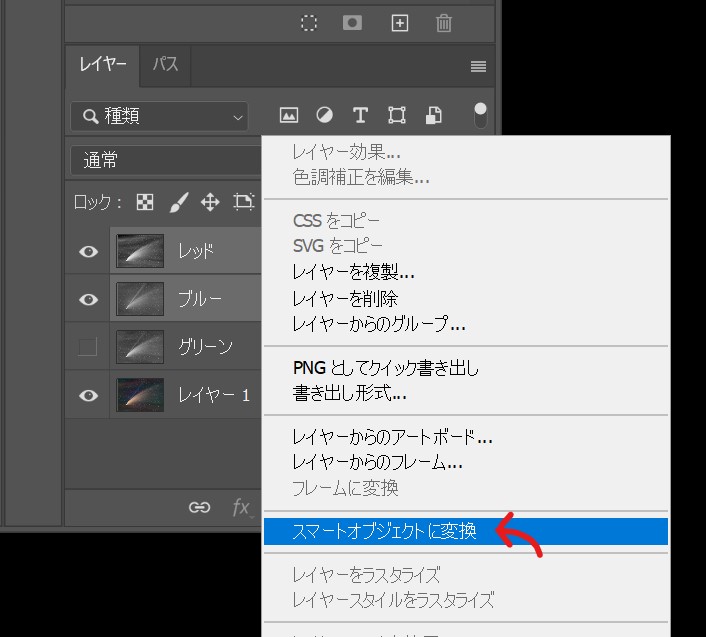
すると、上にあった「レッド」レイヤーに変なマークがついて二つのレイヤーが一つにまとまります。

最後に、スマートオブジェクト化した「レッド」レイヤーを選択した状態で上のメニューから
レイヤー > スマートオブジェクト >画像のスタック > 平均値
を選択します。

すると「レッド」と「ブルー」の平均画像ができます。これで第一段階終了です。
「RとBの平均」とGを比較暗合成
現時点で、レイヤーは下のような状態になっています。

SNCRの働きを思い出しますと、「RとBの平均」と「G」を比較して「G」のほうが明るければ、そのピクセルを「RとBの平均」で起き刈ればいいわけです。これはつまり「比較暗合成」です。
そこで、一番上のRとBの平均であり「レッド」レイヤーを「比較(暗)」で「グリーン」レイヤーに重ね、二つのレイヤーを結合して下さい。

このレイヤーを「Gと(R+B)/2の比較暗」と名付けておきます。
SNCR処理
最後に、上で作った「Gと(R+B)/2の比較暗」レイヤーを処理したい画像の「グリーン」チャネルと置き換えます。
Bofore/Afterの比較のために、元画像「レイヤー1」のコピーを作っておいて、それを選択した状態で「Gと(R+B)/2の比較暗」レイヤーを、処理したい画像のグリーンチャンネルにコピーします
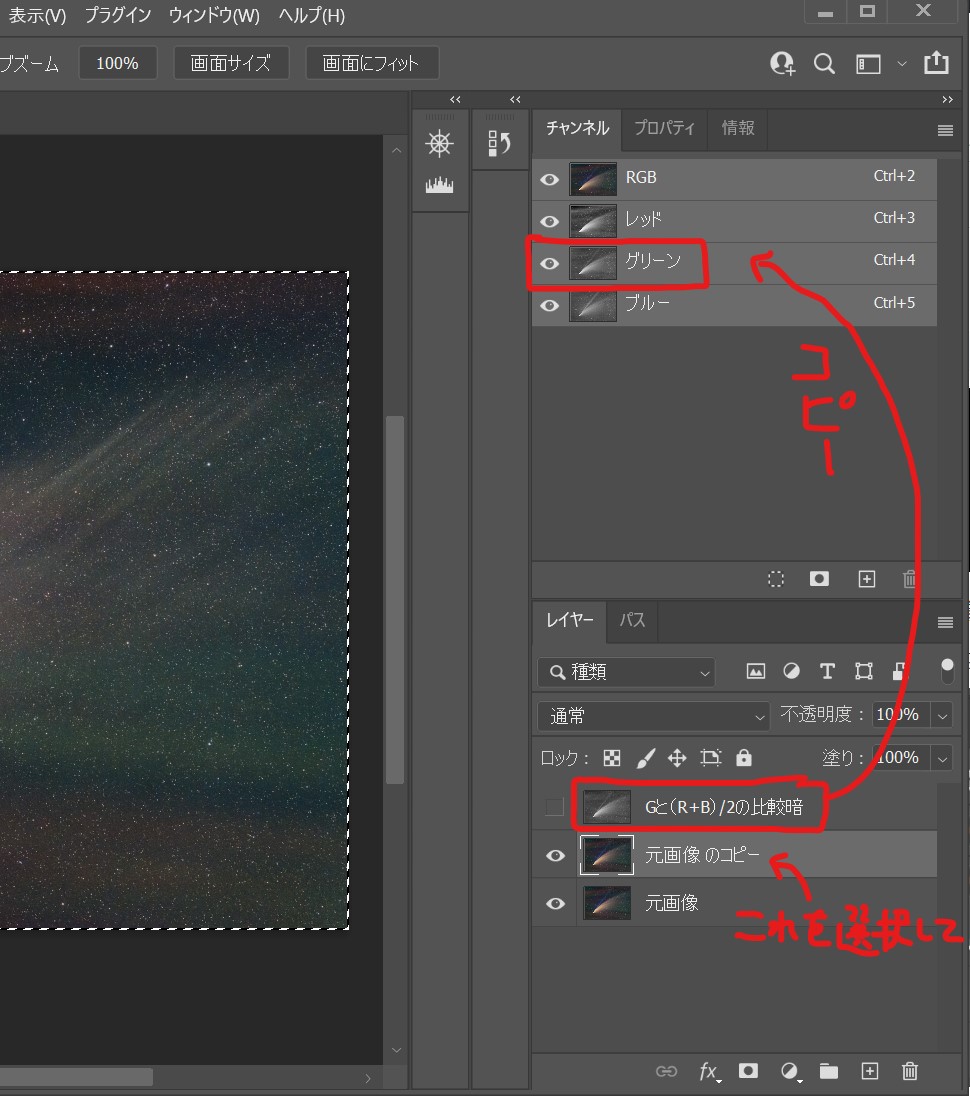
以上で作業は完了です。これで「元画像のコピー」レイヤーにはSNCR処理が施されています。
結果
最後に処理前の処理後の画像を並べておきます。


緑の浮きがすっかり取れているにも関わらず、それ以外の色バランスはそれほど損なわれていません。
ですがこの処理はかなり効果が強いので、処理前の画像と適宜ブレンドしたり、暗部だけに作用するようにマスク処理したりと、工夫してください。
それでは以上です!
サムネ用

*1:Subtractive Chromatic Noise Reduction のイニシャルであることが判明